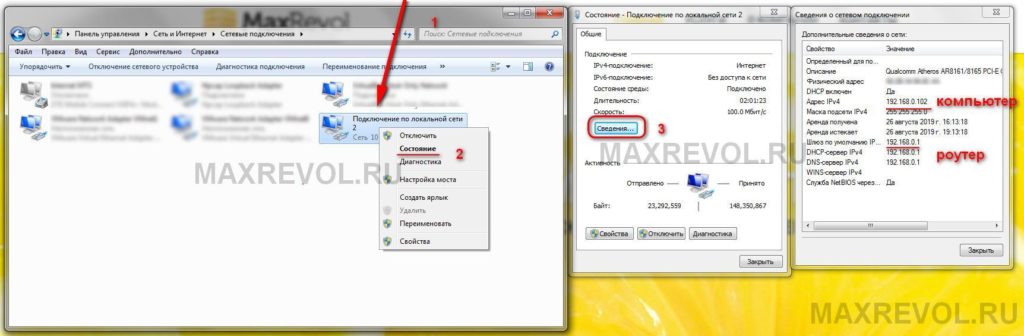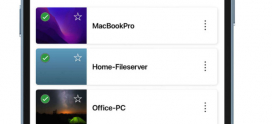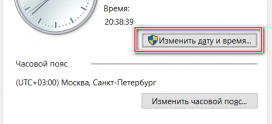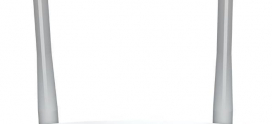Довольно часто возникает вопрос: как узнать IP-адрес маршрутизатора или своего конечного устройства. Особенно, если вы подключаетесь к чужой сети или вам требуется подключится к вашему домашнему роутеру, а его IP-адрес не по-умолчанию. Примечание: Данные инструкции подойдут лишь в том случае, если к подключаемой вами сети установлена автоматическая выдача сетевых адресов с помощью DHCP или статический сетевой адрес заранее прописан на конечно устройстве. Обычно на всех домашних роутерах данная функция включена и работает по умолчанию, а статические адреса уходят в прошлое даже на промышленных предприятиях и сетях провайдера.
IP-адрес на роутере по-умолчанию
Первое с чего нужно начать, если вы не опытный в этом деле человек, проверить, правильный ли вы ip адрес вводите, чтобы попасть в панель управления маршрутизатора. Подойдите к вашему роутеру, переверните его, на обратной стороне любого сетевого маршрутизатора, есть наклейка, в которой обычно указывают модель, характеристики и некоторые параметры, такие как: mac-адрес, ip-адрес (обычно 192.168.0.1 или 192.168.1.1) или доменное имя (к примеру my.keenetic.net), имя пользователя и пароль от панели управления роутера, имя беспроводной сети SSID по умолчанию и пароль к ней. Попробуйте ввести ip-адрес, возможно вы ошиблись при вводе. Если вы физически подключены правильно, а в панель управления роутера вы попасть не можете, попробуйте способы описанные ниже.
Узнаем IP-адрес с помощью CMD
Есть несколько способов для того, чтобы узнать IP-адрес роутера или своего устройства, воспользуемся универсальным способом, который практически одинаков, что на Windows XP, что на Windows 10. Нам нужно запустить интерпретатор командной строки и с его помощью мы узнаем локальный IP-адрес, а не внешний сетевой адрес.
Если у вас операционная система Windows, воспользуйтесь поиском, к примеру в Windows 7: «Пуск» — «Найти программы и файлы», введите cmd.exe и запустите её.

Вводим в командной строке команду ipconfig и нажимаем «Enter». И видим результат выполнения.

Выбираем соответствующий Ethernet адаптер, который подключён к нужной сети. IPv4-адрес, в данном случае 192.168.0.102 — это адрес компьютера, который ему присвоил DHCP-сервер установленный в современных маршрутизаторах по-умолчанию. А «Основной шлюз» — это адрес маршрутизатора.
Узнаём адрес роутера и компьютера через Windows
Воспользуемся графическим интерфейсом операционной системы Windows. Данный способ ничем не отличается от способа описанного выше, кроме как более «медленный», но зато привычный всем пользователям данной ОС. Для этого нам нужно зайти в «Центр управления сетями», что находится в «Панели управления» (Панель управления\Сеть и Интернет\Центр управления сетями и общим доступом). Данный способ подходит так же и для старых версий, так и для новых версий Windows 10. Один из примеров на скриншоте ниже.

Быстро попасть в «Центр управления» можно нажав на иконку сети, находящаяся в нижнем правом углу. Обычно если вы подключены по Wi-Fi у вас изображены «палочки» показывающие качества беспроводного сигнала от роутера или изображена иконка компьютер, если вы подключены к роутеру через кабель.

Продолжение вариант 1, показан на картинке выше, где показан способ через панель управления. Второй вариант более наглядный, так как вы смотрите параметры, каждого сетевого адаптера. Это удобно, когда их у вас много, к примеру: несколько Wi-Fi и проводных сетевых плат, виртуальных интерфейсом и т.д.