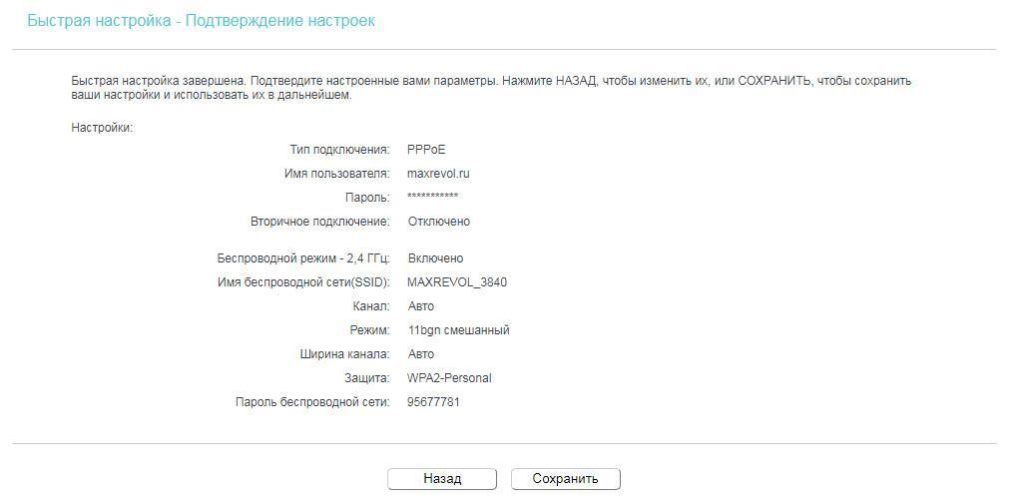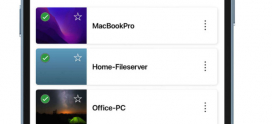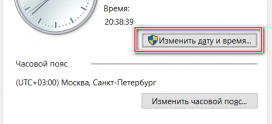Данная инструкция подойдет для подавляющего большинства моделей маршрутизаторов от компании TP-Link. Мы рассмотрим быструю настройку и подключение роутера, как на «старых», так и на «обновленных» прошивках с новыми дизайном от TP-Link.
- Во-первых, приготовьте устройство с помощью которого мы будем настраивать маршрутизатор — компьютер, ноутбук или смартфон.
- Во-вторых, вы должны быть подключены к вашему маршрутизатору, либо по проводу, либо по беспроводной сети Wi-Fi.
- В-третьих, у вас должен быть установлен интернет-браузер.
Типовая схема подключения роутера к интернет-провайдеру:

Запустите свой любимый браузер и введите в поисковой строке IP-адрес вашего роутера. Обычно по-умолчанию сетевой адрес 192.168.0.1 или 192.168.1.1 (так же может быть представлено, как доменное имя: tplinklogin.net), узнать какой IP-адрес у вас, вы можете посмотрев на заднею часть маршрутизатора, на которой производитель размещает информацию об IP-адресе, Mac-адресе, логине и пароле, название по-умолчанию Wi-Fi сети (SSID) и пароля к ней.
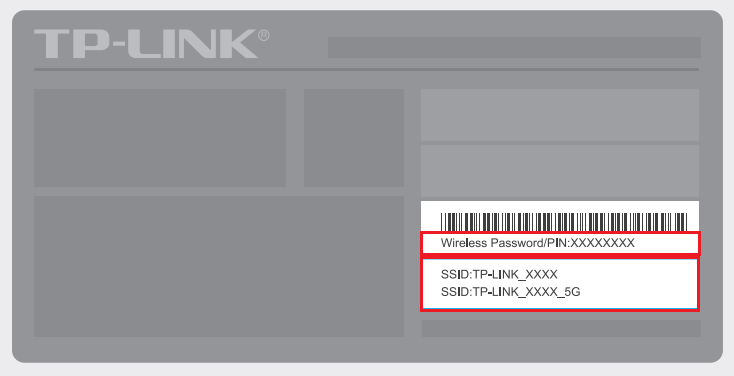
После ввода IP-адрес и нажатии кнопки «Enter» на клавиатуре своего компьютера вы попадёте на страницу авторизации для входа в веб-интерфейс маршрутизатора. Введите имя пользователя и пароль от роутера, он указал так же на наклейке расположенной на задней стороне устройства (по-умолчанию логин и пароль одинаковые — admin).
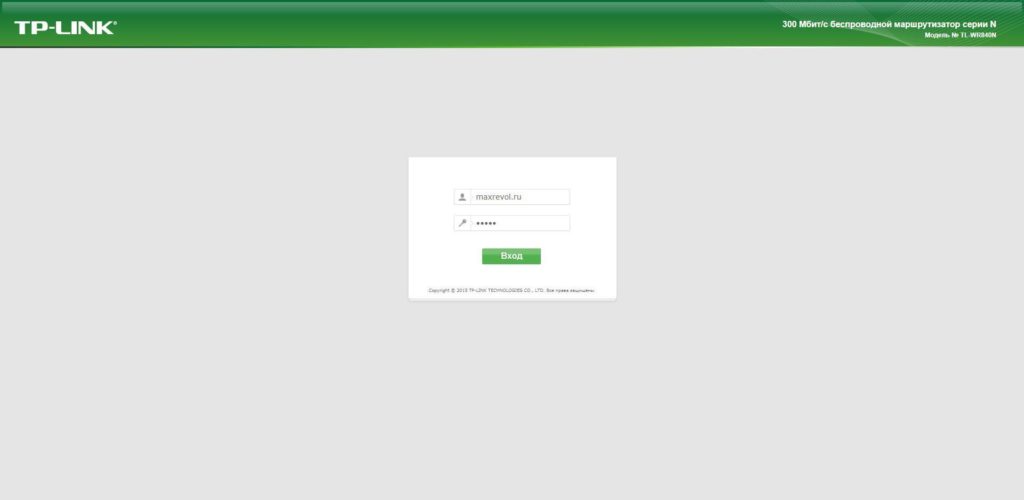
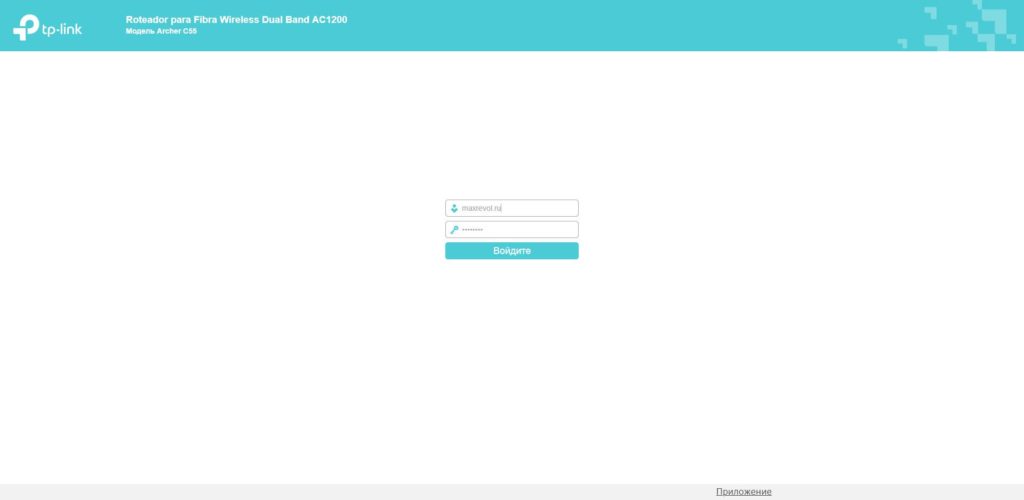
Перед вам появится панель управления вашего роутера Tp-link. Выбираем в меню (расположенном слева) «Быстрая настройка» (Quick Setup).
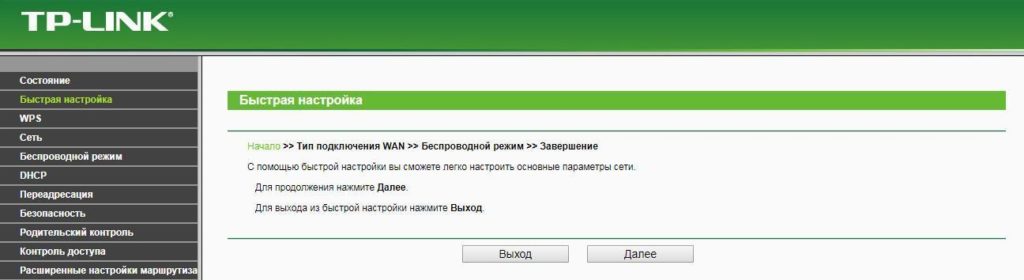
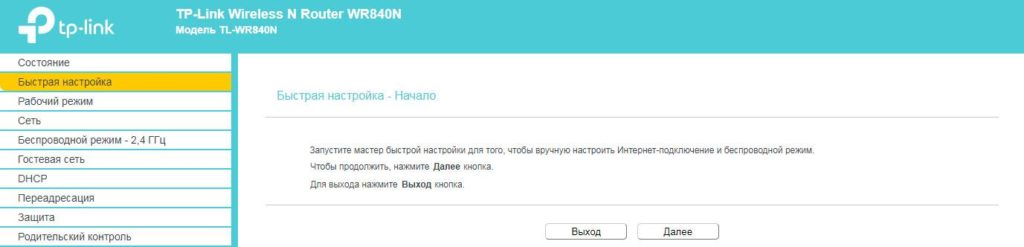
Нажимаем кнопку «Далее» (Next) и ставим галочку «Я не нашёл подходящих настроек» и нажимаем снова «Далее» (Next). В некоторых моделях и «прошивка» требуется выбрать режим работы маршрутизатора, выбираем «Беспроводной роутер» (Wireless Router).
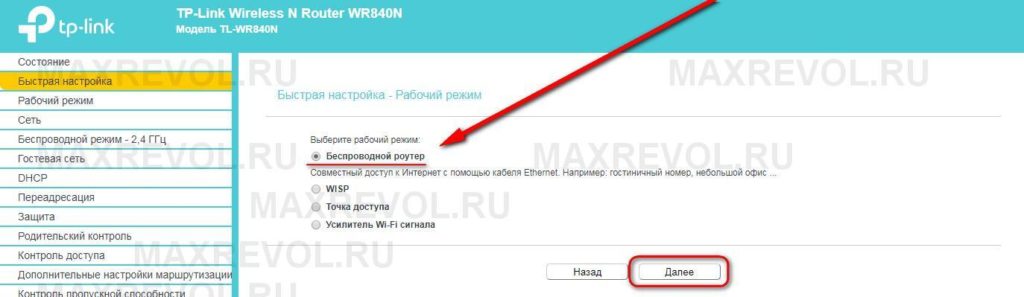
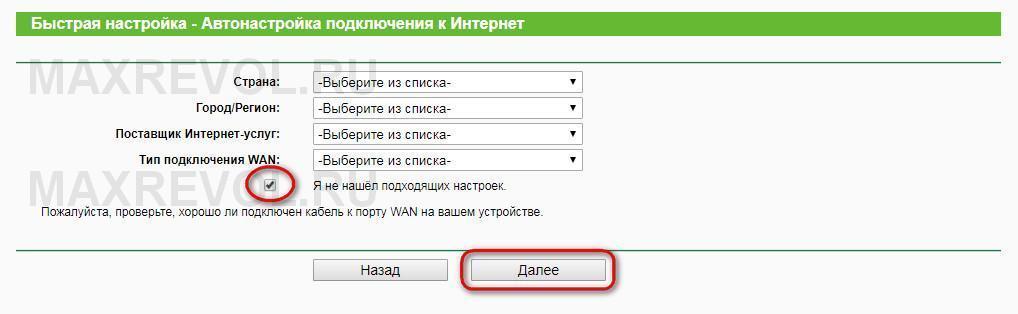
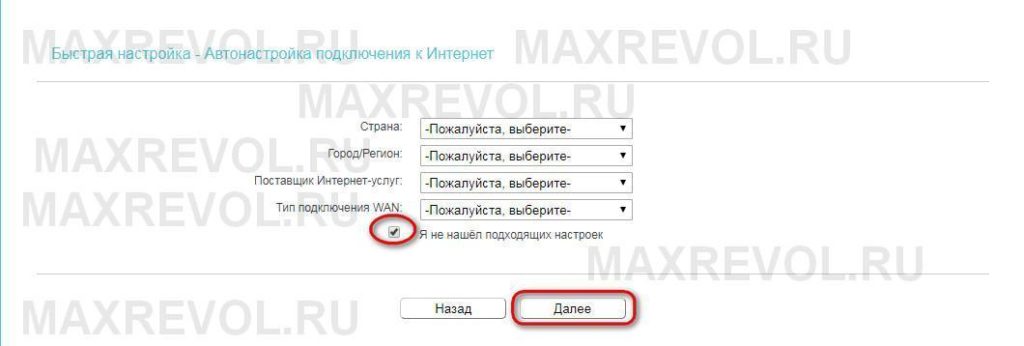
Выбираем «Тип подключения WAN» (WAN Connection Type), в нашем случае — PPPoE/PPPoE Россия (PPPoE/Russia PPPoE).
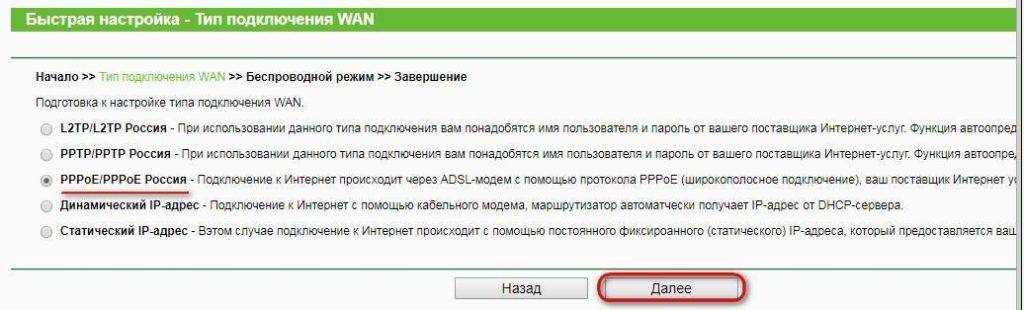
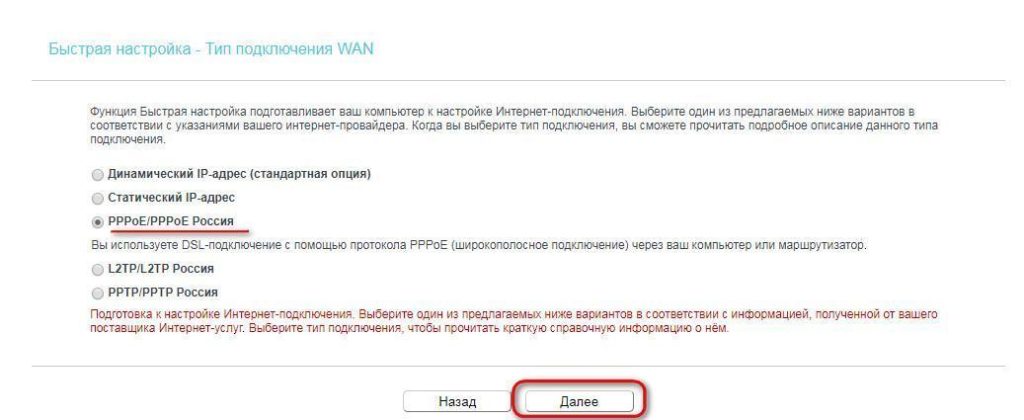
Введите имя пользователя (Username) и пароль (Password)указанный в договоре, чтобы авторизоваться в сети оператора связи и получить доступ к интернету. Обязательно отключаем (Disabled) «Вторичное подключение» (Secondary Connection).
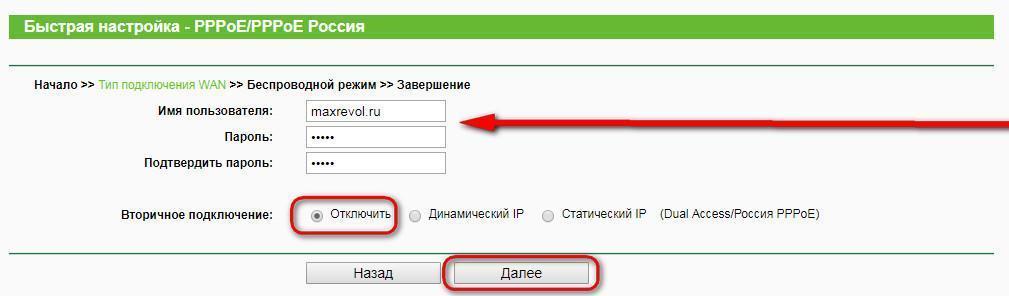
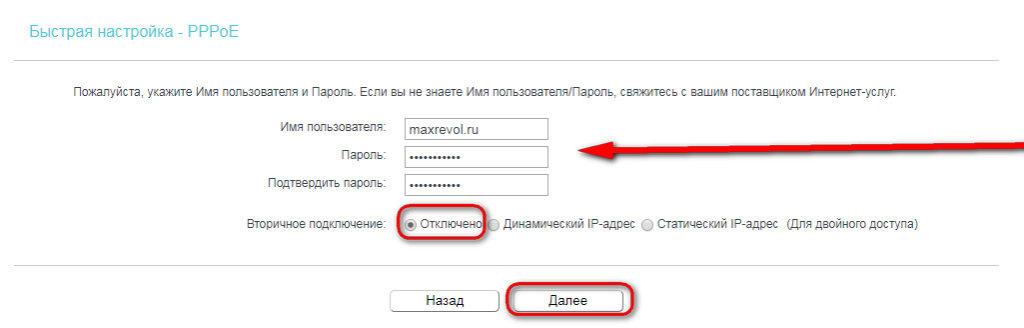
Следующим этапом настраиваем беспроводной режим Wi-Fi. Мы рекомендуем изменить вам «Имя беспроводной сети» (Wireless Network Name) для удобства пользования и второе: при случайном сбросе настроек на роутере Tp-link (нажатие на кнопку «Reset» расположенной на корпусах некоторых маршрутизаторов) название сети Wi-Fi изменится «по-умолчанию» и можно легко определить причину отсутствия сети интернета из-за неправильной эксплуатации роутера.
В пункте «Защита беспроводного режима» (Security) выбрать WPA-PSK/WPA2-PSK и установить «Пароль PSK» (Wireless Password), можно оставить по-умолчанию (в таком случае очень удобно, что он всегда будет указан на вашем роутере).
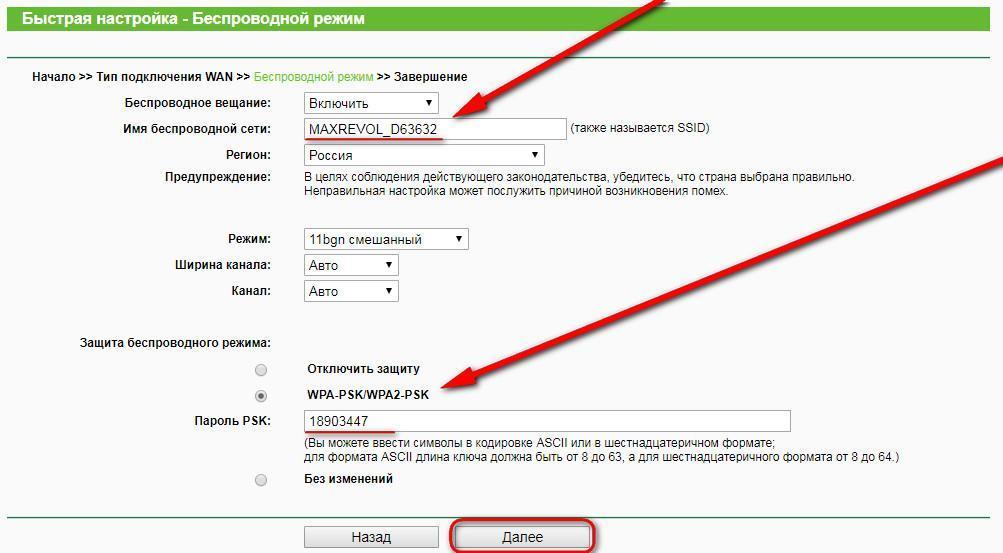
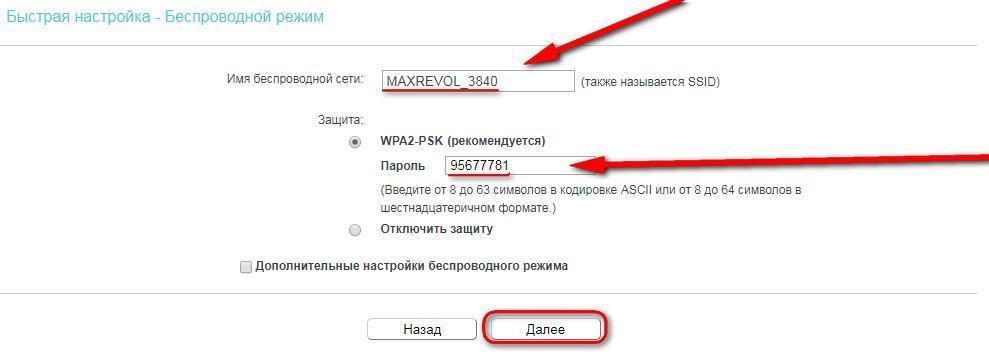
Нажмите «Далее» (Next) и в следующем меню нажмите «Подтвердить» или «Сохранить» в зависимости от версии ПО. После этого, подключитесь к обновлённой Wi-Fi сети и проверьте подключение. Если вы сделали всё правильно, поздравляю вы в сети «Интернет»!