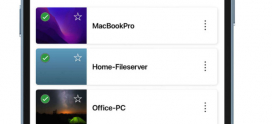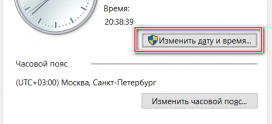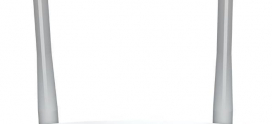В данной статье мы рассмотрим, как изменить или установить пароль на беспроводную сеть в маршрутизаторах от компании Tenda. В нашем примере будет рассматриваться модель F9, но данная инструкция подойдет и к другими моделям, такие как Tenda F3, F300 (первой и второй ревизии), N301 и т.п.
- Во-первых, приготовьте устройство с помощью которого мы будем настраивать маршрутизатор — компьютер, ноутбук или смартфон.
- Во-вторых, вы должны быть подключены к вашему маршрутизатору, либо по проводу, либо по беспроводной сети Wi-Fi.
- В-третьих, у вас должен быть установлен интернет-браузер.
Для того, чтобы изменить пароль на беспроводную сеть, нам нужно войти в панель управления роутером. Запустите браузер, которым вы пользуетесь, к примеру мы произведём настройки через браузер Chromium. Набираем в верхней строке поиска IP-адрес маршрутизатора нажимаем «Enter», который указан на наклейке, которая расположена на задней панели роутера. По-умолчанию сетевой адрес 192.168.0.1 или в некоторых моделях 192.168.1.1. Если сетевой адрес маршрутизатора изменили на нестандартный, к примеру 192.168.50.1, то есть два варианта развития событий: сбросить настройки на роутере и настроить его заново (зажимаете кнопку Reset — RST на 8-10 секунд) или воспользоваться инструкцией «Как узнать IP-адрес роутера и вашего устройства» и уже зная ip-адрес, войти в панель управления.

Если вы выполнили все действия правильно, у вас появится меню авторизации роутера. В некоторых моделях (F300, F3) требуется ввести: логин и пароль, в некоторых (как к примеру F9) только пароль или пароль по-умолчанию отсутствует. Логин и пароль от панели управления по-умолчанию admin (он так же указан на наклейке роутера).
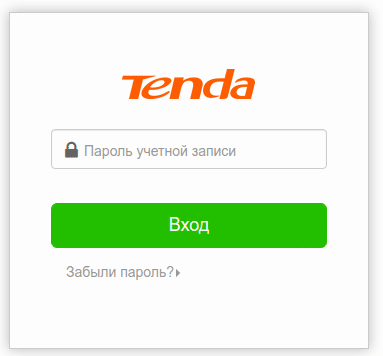
После того, как вы авторизуетесь в панели управления маршрутизатора Tenda, перейдите в пункт меню слева «Настройки беспроводной сети» (Wireless Settings).
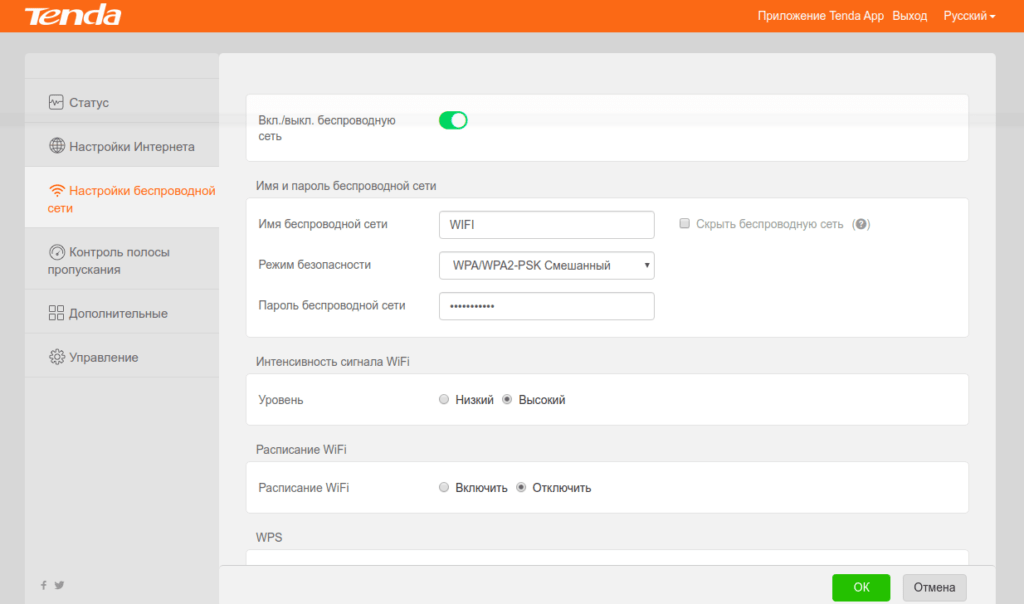
В строке «Пароль беспроводной сети» (WiFi Password) введите новый пароль (не менее 8 символов), пустым данную строку оставлять нельзя. Так же, вы можете изменить и название беспроводной сети Wi-Fi в строке «Имя беспроводной сети» (WiFi Name), если это требуется (используйте только латинские буквы и цифры). После произведенных манипуляциях, нажмите на зеленую кнопку «ОК» расположенную справа внизу. После этого, у вас по центру экрана появится надпись «Успешно сохранен». Переподключите все свои устройства к беспроводной сети.