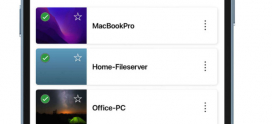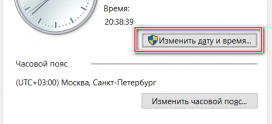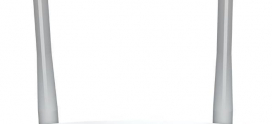Данная инструкция применима практически ко всем современным маршрутизаторам (роутерам) Wi-Fi от Asus, как к дешевой модели RT-N11P, так и к одной из «топовой» RT-AX88U на момент 2019 года.
Типовая схема подключения роутера к интернет-провайдеру:
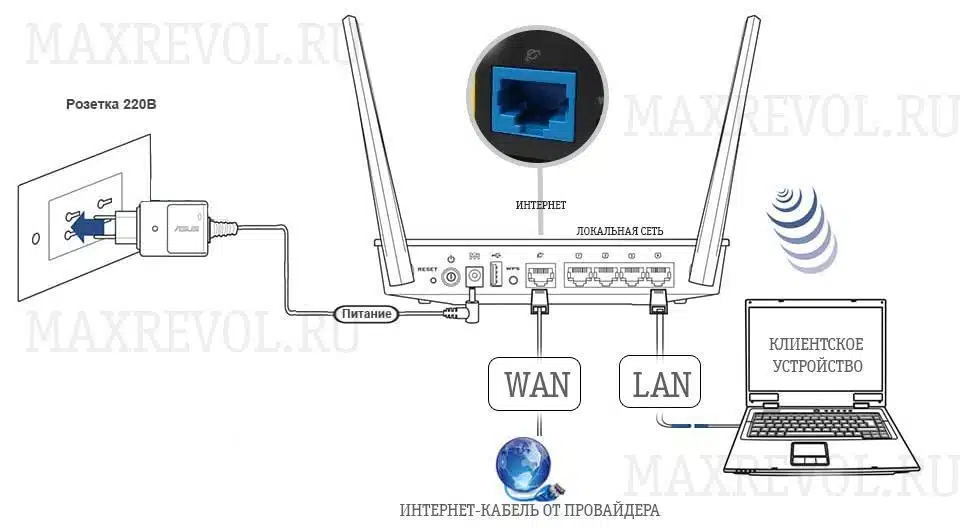
После подключение роутера, включите его и подключитесь к нему.
- Во-первых, приготовьте устройство с помощью которого мы будем настраивать маршрутизатор — компьютер, ноутбук или смартфон.
- Во-вторых, вы должны быть подключены к вашему маршрутизатору, либо по проводу, либо по беспроводной сети Wi-Fi.
- В-третьих, у вас должен быть установлен интернет-браузер.
Для подключения по Wi-Fi используйте название и пароль беспроводной сети указанный на наклейке, расположенной на задней части маршрутизатора. Там же вы найдете IP-адрес, логин и пароль для входа в панель управления Asus. Если подключаете своё устройство по кабелю, то вы сразу же подключитесь к вашему роутеру.
Запустите браузер и в поисковой строке введите IP-адрес вашего маршрутизатора Asus, в большинстве случаев сетевой адрес по-умолчанию у данного производителя 192.168.1.1. Если вы выполнили все действия верно, вы окажетесь в меню ввода логина и пароля или минуя авторизацию в панели управления роутере Asus (это зависит от прошивки).
Если вы оказались в панели управления, пропустите данный пункт. Если вы оказались в меню ввода логина и пароля, то введите соответственно admin и admin (по-умолчанию указанно всё там же на наклейке).
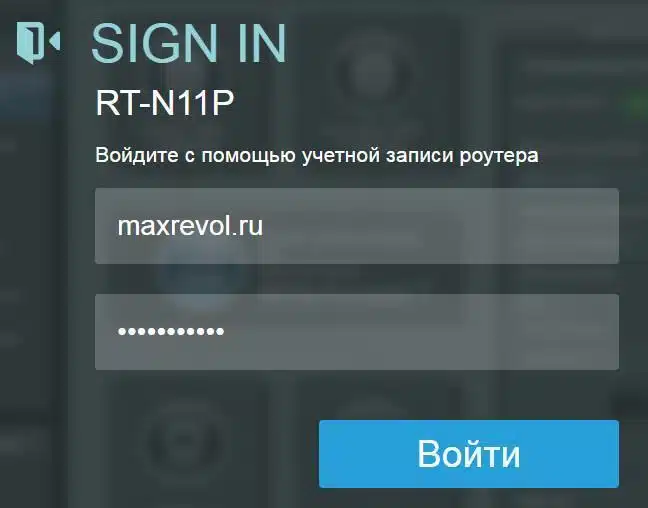
В меню панели управления роутера выберите «Быстрая настройка Интернет» (сокращенно QIS (Quick Internet Setup)).
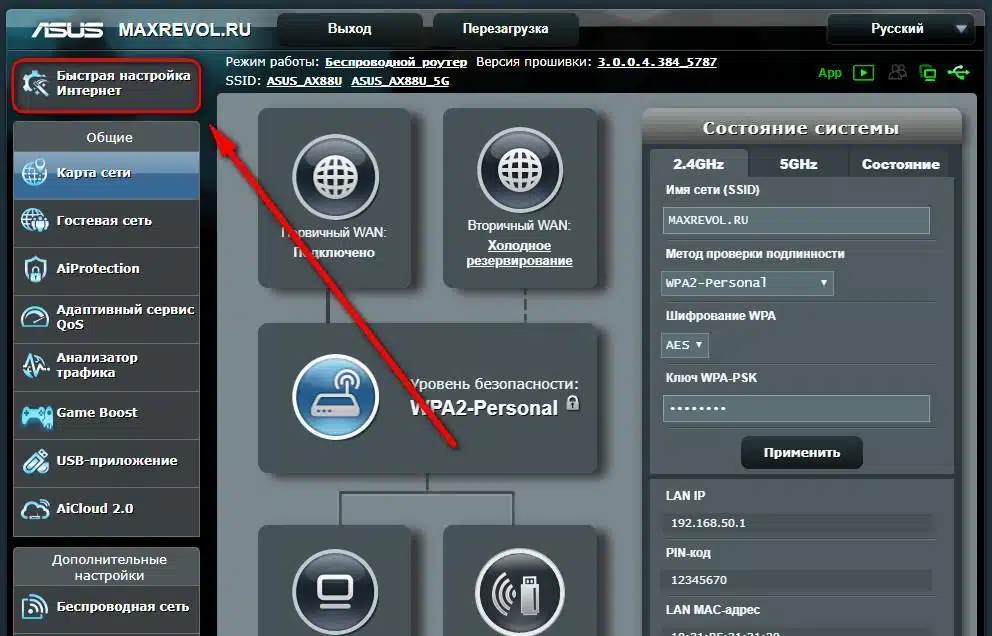
Пример 1 быстрой настройки Интернет на роутере RT-N11P.
Выполняя каждый пункт настроек на некоторых моделях роутеров Asus происходит перезагрузка, занимающая около минуты. Поэтому не переживайте, но в большинстве роутеров такого происходить не должно. После перехода в быстрые настройки у нас появится меню, которое будет нас автоматически вести до «пункта назначения».
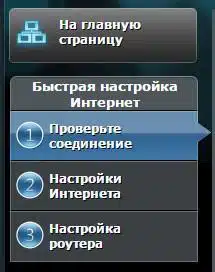
Нажимаем кнопку «Перейти», и роутер просит нас изменить пароль от веб-интерфейса в котором вы находитесь. Вы можете оставить пароль по-умолчанию или ввести новый. Нажимаете «далее».
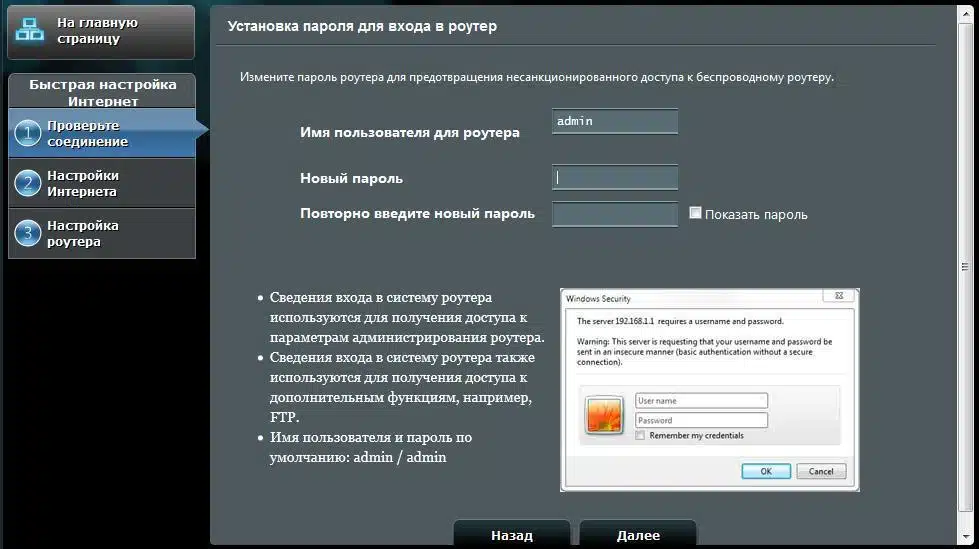
В некоторых случаях, нужно выбрать режим работы устройства. Для использование в качестве беспроводного роутера выбираем соответственный пункт.

Следующим этапом вам нужно выбрать тип WAN-подключения, он указан у вас в договоре с интернет-провайдером. К примеру PPPoE. Выберите и нажмите далее, роутер предложит вам ввести настройки учетной записи, введите имя и пароль указанные в договоре (при типе авторизации PPPoE) и нажмите далее.
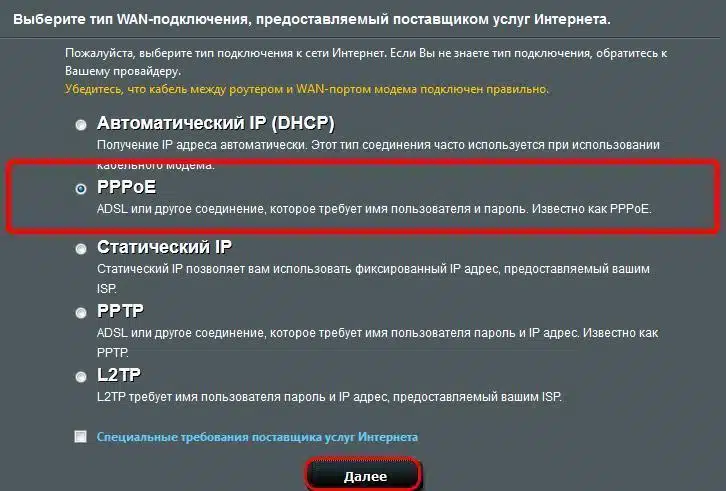
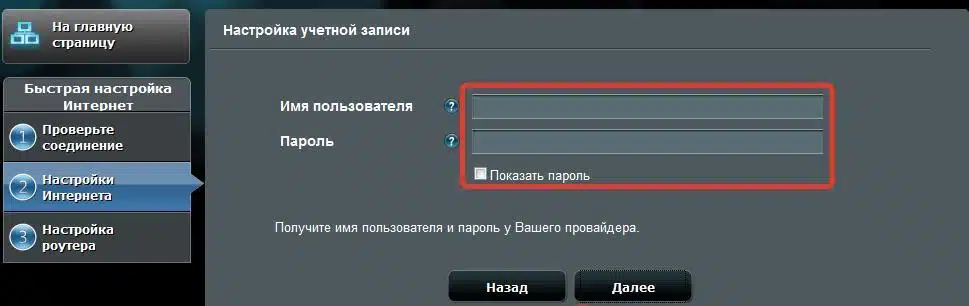
Последним этапом нужно настроить беспроводную сеть Wi-Fi. Введите имя сети (SSID) и сетевой ключ — это пароль, должен состоять как минимум из 8 символов. И нажимаете «Применить».
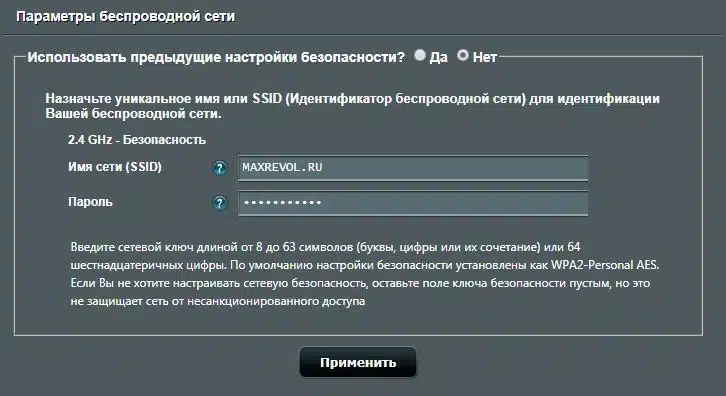
После применения настроек Wi-Fi, если вы используйте для настройки роутера беспроводное подключение, переподключитесь к новой сети, имя которой вы только что задали и введите свой пароль.
После этого маршрутизатор применит все новые настройки автоматически, либо выведет их список и попросит нажать «Применить» или «Далее». После этого все настройки сохранятся и можно пользоваться интернетом.
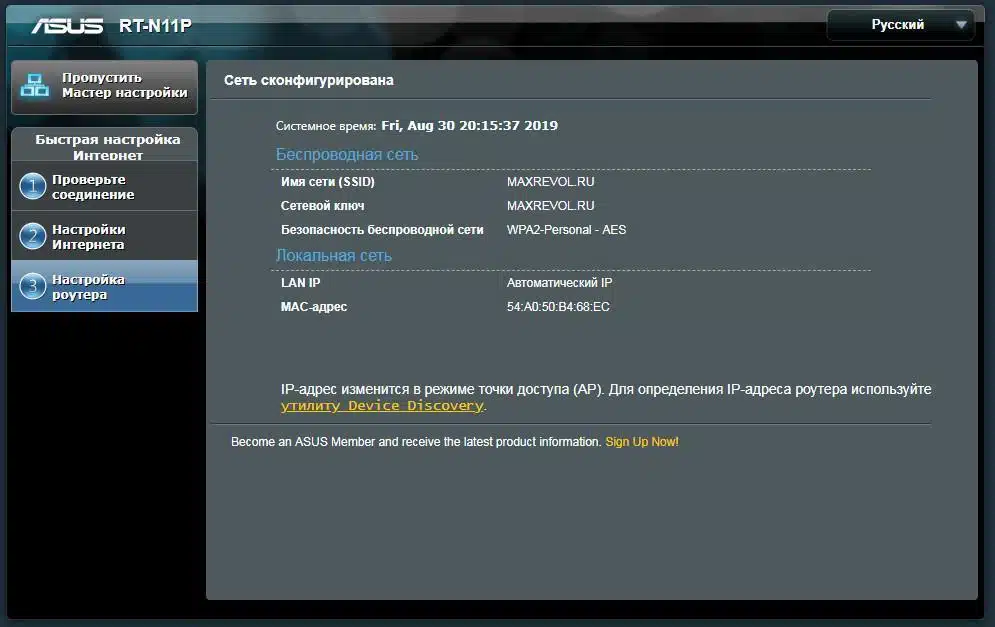
Некоторые прошивки от Asus незначительно отличаются, но основные настройки остаются неизменными, бывает меняется их порядок. Если у Вас совершенно другое меню, воспользуйтесь действиями ниже. Просим обратить внимание, что есть еще более «старые» прошивки на более поздних устройствах, которые очень сильно отличаются от приведенных в статье.
Пример 2 быстрой настройки Интернет на роутере ASUS RT-AX88U с немного изменённом меню.
Если нам авторизация PPPoE, PPTP или L2TP выбираем «Да». Обратите внимание тип авторизации указывается интернет-провайдером МаксРэвол в договоре.
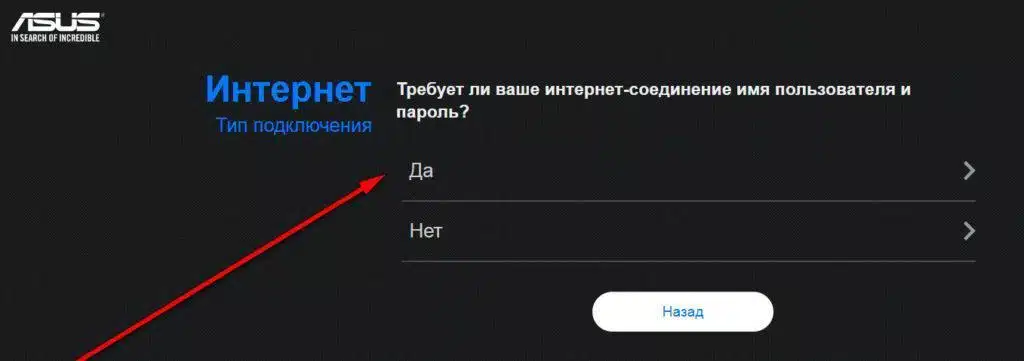
Выбираем согласно договору, к примеру PPPoE и после в новом меню вводим логин и пароль, который указан всё так же у вас в договоре.
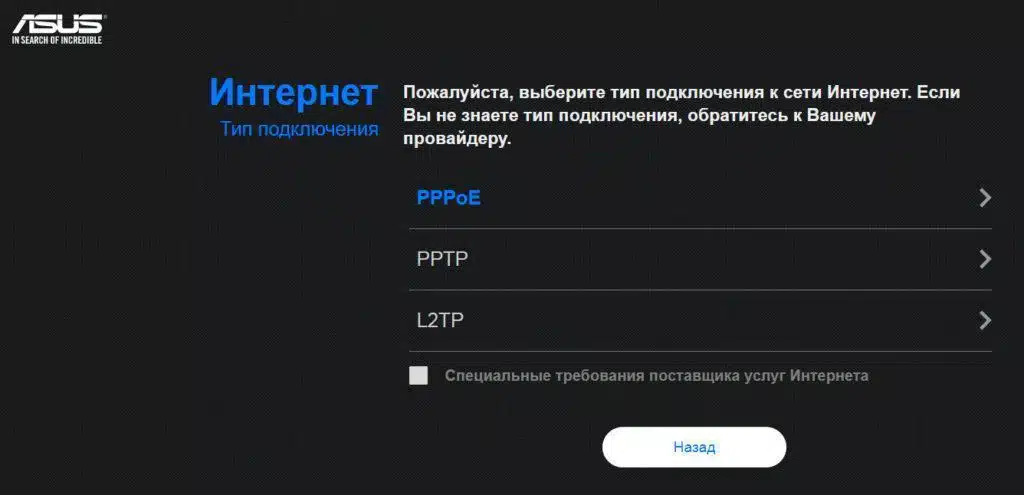
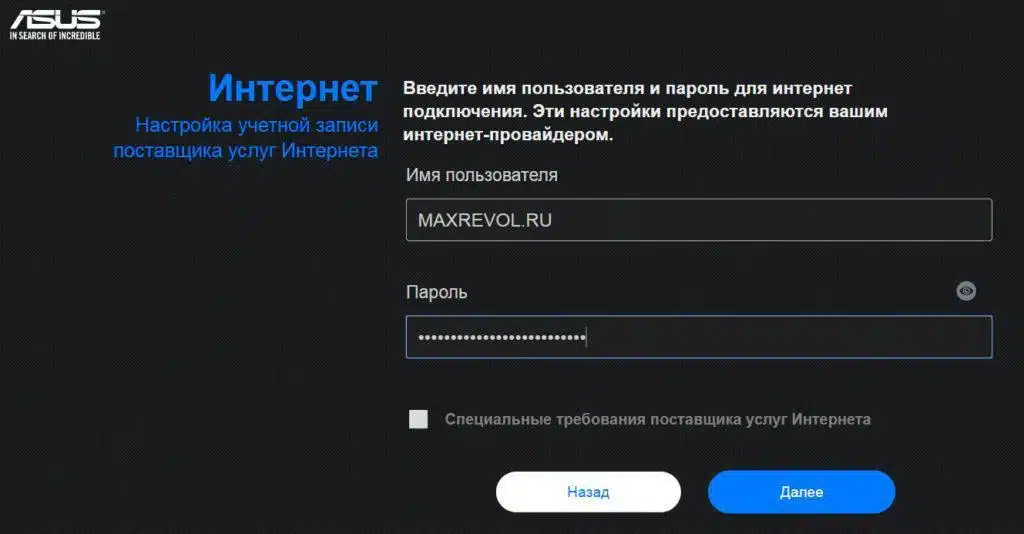
Теперь вводим название беспроводной сети Wi-Fi и пароль к ней.
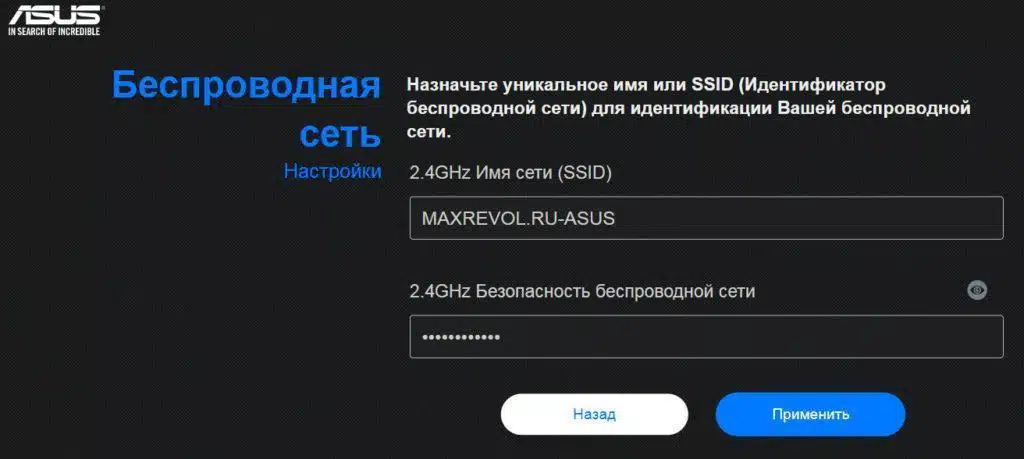
Далее в новейших маршрутизаторах от Asus нам предлагаю «Включить поддержку фреймов HE 802.11ax», что мы и делаем. Тут надо немного объяснить, что маршрутизаторы построенный на новом стандарте Wi-Fi 802.11ax может быть не совместим со «старыми» устройствами, которые не поддерживают новый стандарт 802.11 ax. Поэтому включая поддержку фреймов не только 802.11ax вы включаете режим совместимости, а при возникновение проблем производитель рекомендует обновить драйвера клиентских устройств, скачав их с соответствующего сайта производителя.
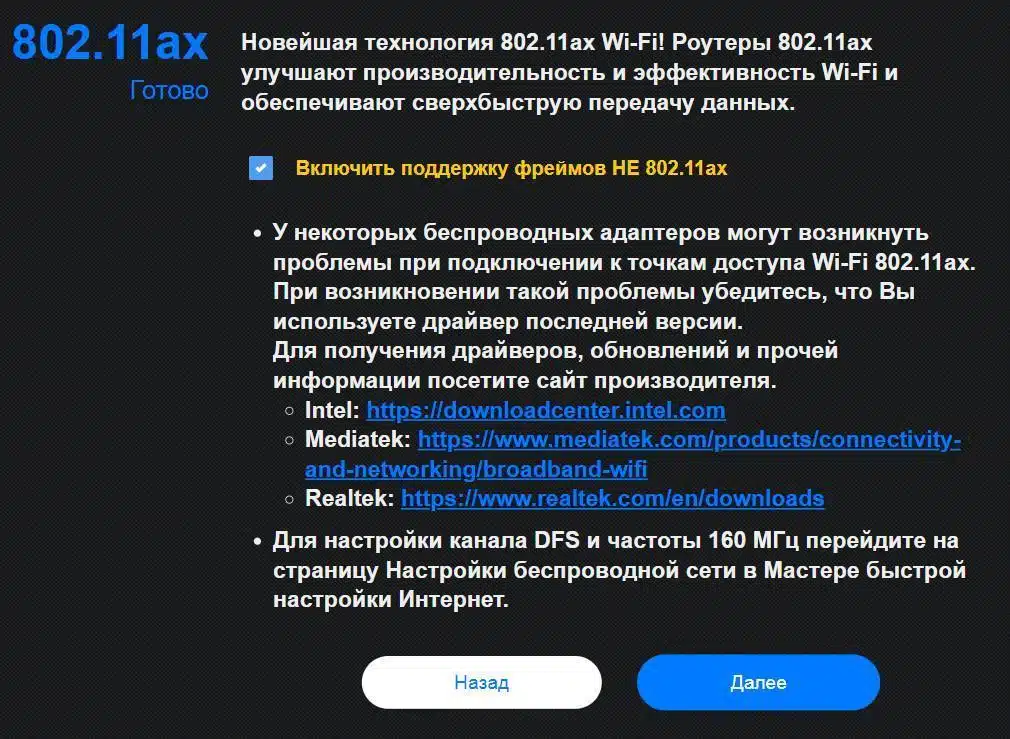
На этом основные настройки законченны и вы можете пользоваться интернетом.